How to Print Different Kind of Labels with an HP Printer?
- hpsupportnewzealand
- Jan 16, 2018
- 2 min read

Printing colorful and eye-catching labels and sticker is rather tough work for the printer itself as a slight change in its setting or glitches affects its performance. The printer head and its tiny nozzles move multiple times to print the various colors in the exact way as the color images are. Hp inkjet printer is designed to print a variety of document including the different quality of sticker and labels. Although it prints same as the other printing documents by adjusting in its setting can produce the better result.
So here HP Printer Support New Zealand presents you with relatively simple steps by which you can readily accomplish this task. Just you need to go through the entire steps.
Plug in your Hp printer; check the print quality by printing the paper as usual. If it is not in the way you want then remove all the printing documents from the printer.
Scrutinize the paper if it is torn, curls or wrinkles; it could be one of the causes for the paper jam and poor quality of printing.
Reduce the “Out” tray and sift the paper-width to the left of the tray. Load the printing sheet again, if you are using the inkjet printer then fan the papers before loading into the “In” tray with the label facing down.
If you are having the laser printer then input the tray with the label side facing up. If your device having priority feed slot then try to load the single sheet of paper at the time.
Adjust the sheet guides from each side and align it with each edge if it is disheveled.
Now open the sticker’s creation application and load the labels. Open the printing preference box by clicking on the option “Files” and then “Print”.
Choose the option “Plain” or “Automatic” for the paper type. Change its size if needed, it is necessary to match the paper size you are using to print.
Choose the source of paper if needed like “Upper tray” or “lower tray”. You can also make an additional change such as print quality. Click “Ok” to save the setting.
These are the steps our experts have explained you. It is seemingly easy but it might be complicated in case of some other additional issue. Therefore to avoid any glitches, it is better to get in touch with the experts. So feel free to contact our experts via toll-free HP Printer Support New Zealand @ 099509144 They will not only assist you with this particular issue but also provide the best and most favorable solution in some other similar issue.

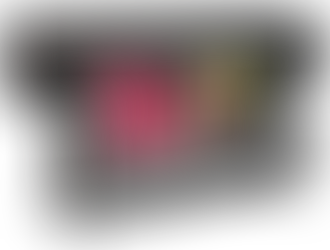






Comments